Summary
Today’s complex and full-featured smart TV devices require a few steps to perform basic functions. This guide offers step-by-step instructions for playing a DVD. Familiarity with this guide will help you perform other similar tasks using your smart TV.
The abbreviated instructions for this process are: (1) turn on Blu-ray player, (2) turn on TV, (3) select the Blu-ray as your video source, and (4) use the Blu-ray remote to control playing of the disc.
What is a Smart TV?
In the past it was necessary to use a computer or smartphone to play streaming videos from services like Netflix. Today, a smart TV can play streaming videos from Amazon Prime, Hulu, Netflix, YouTube and other sources. This is accomplished by having the smart TV connected to your wired or WiFi home network to access the Internet. The TV has a menu and lets you navigate to different programming sources as well as your cable TV service or satellite dish TV service.
TASK #1 — TV Video Source Selection
In addition to the streaming services available with a smart TV, you can also select various connected devices such as a cable TV box, satellite dish TV service, Apple TV, and Blue-Ray or DVD player. These devices are connected using HDMI connections.
For this example we will be selecting a Samsung Blue-ray player as our source, and using a Samsung Television Remote as pictured below.
- BLU-RAY POWER ON — For this process to work smoothly, it is helpful to have the Blu-ray player turned on before beginning. On the small Samsung remote, used for the Blue-ray player, press the red power button in the top left. A picture of the Blu-ray remote is shown under the Task #2 heading below.
- TV POWER ON — The Samsung TV should be on. If it isn’t, press the red power button in the top left corner.
- SOURCE — With the TV turned on, press the Source button in the top center. This should result in a row of video sources being displayed. Use the TV Menu Navigation buttons to move left and right as needed then press the Enter button in the middle of the arrow keys. In this example we will select the HDMI 2 input video source.
- Note: A typical configuration for a smart TV would be to have the cable TV or satellite dish TV connected to HDMI 1, and the Blue-ray player might be on HDMI 2, with an Apple TV perhaps on HDMI 3. Your specific connections may be different, but this is a typical example.
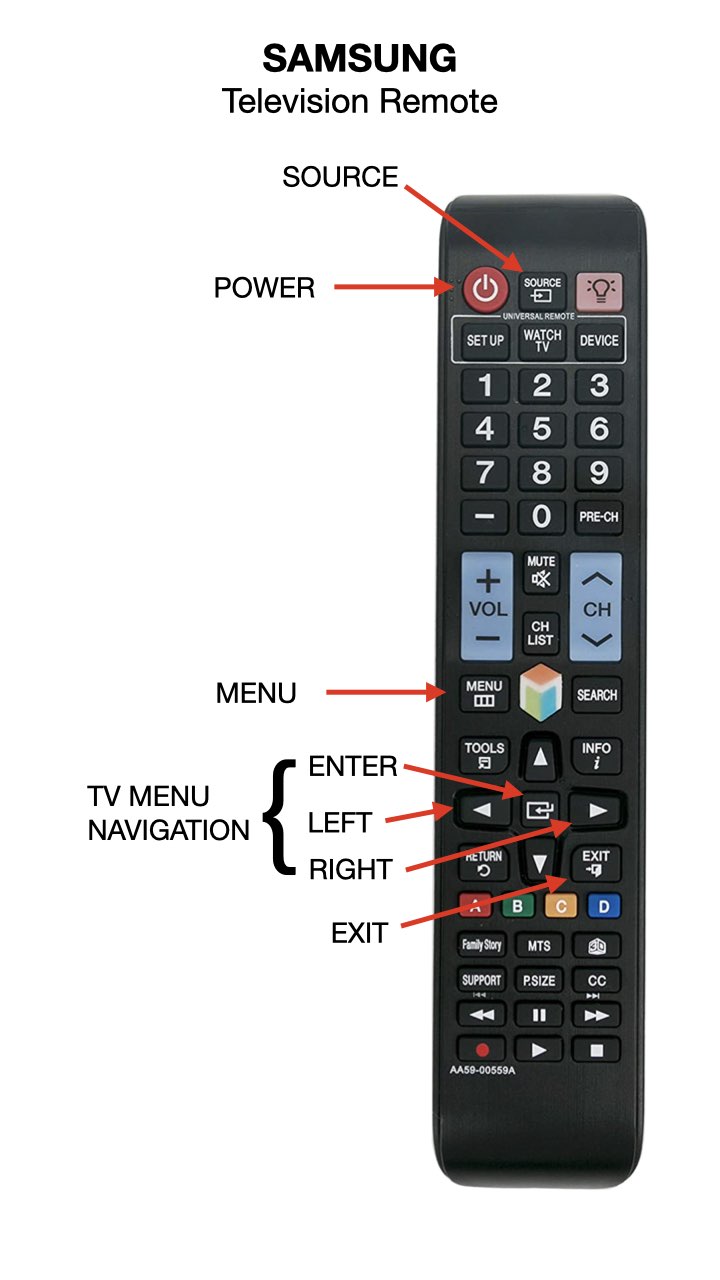
TASK #2 — Blu-ray Player Controls
Blu-ray and DVD discs are similar in appearance. They look like an audio CD, but hold more information. A Blu-ray disc is typically of higher picture quality than a DVD. Here are the steps required to play and control the Blu-ray and DVD player.
- OPEN TRAY — The Blu-ray player has a tray where you need to place the Blu-ray or DVD disc, with the label side facing up. To open the tray and insert the disc, press the Open DVD Tray button as shown in the image below. This is also called the Eject function. When the tray opens, carefully set the disc in the tray.
- Note that some discs may have two sides, one is for widescreen and the other is for a 4:3 cropped version of the video. In such cases, experiment with which side you will want to use.
- CLOSE TRAY — Once the disc is placed in the tray, press the Open DVD Tray button again to close the DVD tray.
- PLAY — Most discs are programmed to play automatically. They will start playing and then display a menu. Some discs will begin playing the main video on the disk and not provide a menu. To view any available menu you can press the DVD Menu button as shown in the image below under the 7. If you need to manually play a disc, press the Play button as shown below.
- PAUSE — If you need to pause the video, you can press the Pause button as shown below. It is the button with two vertical bars on it.
- STOP — When you stop playing a disc, the Blu-ray player will most likely return to its main menu rather than the disc menu.
- SUBTITLES — The subtitles button is the blank square button under the word subtitle on the remote. This is indicated in the picture below. Subtitles, when available, can be nice for watching a show quietly and following dialog.
ABOUT THE REMOTE — You will note that some of the buttons on the remote control are not labeled. Some have descriptive text above or below a blank button. It’s not clear from looking at the remote if the text description for a button is above or below the button the text refers to. Most of the button descriptions are above the button they refer to.
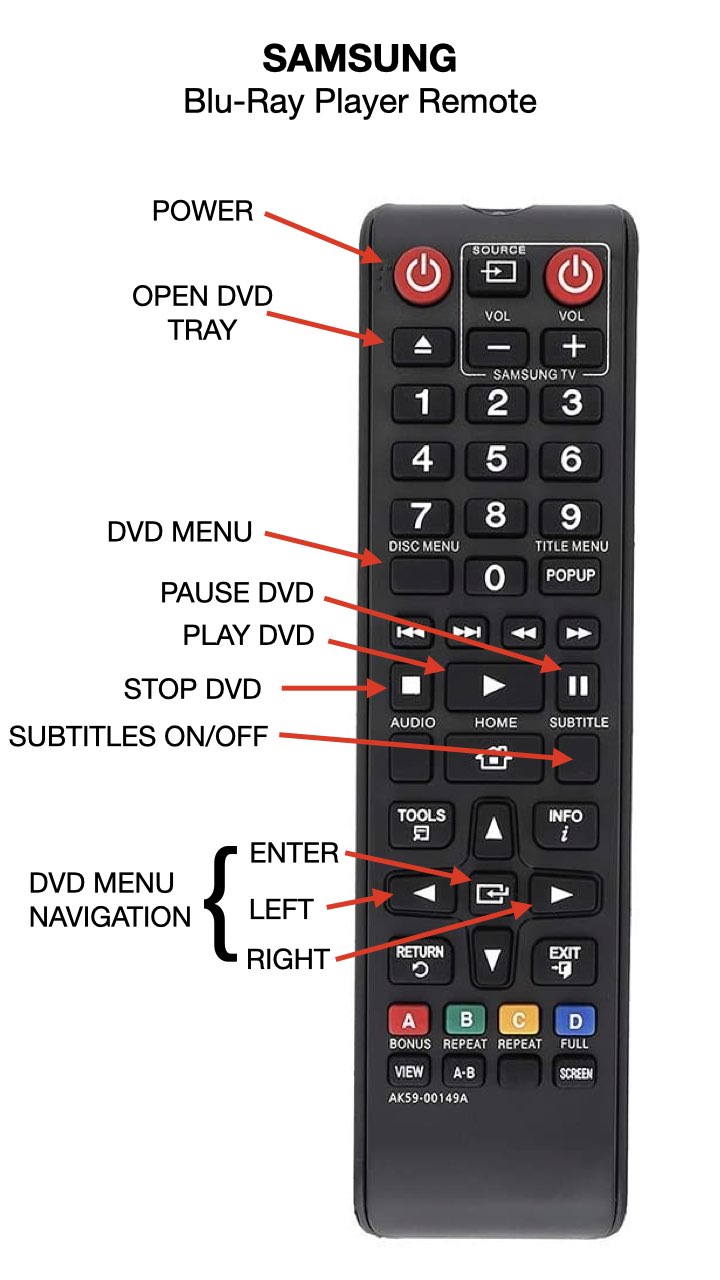
Replacement Remote Control Units
If you need to replace a defective or lost remote control unit, here are links to the TV and Blu-ray remotes.
- Samsung TV Remote, $10 to $20 on Amazon. [View or Buy]
- Samsung Blu-ray / DVD Remote, $10 to $20 on Amazon. [View or Buy]
