Summary
TeamViewer is a remote screen sharing program used primarily by tech support people. The software lets you and the support person both see the screen, and let’s either party have use of the mouse and keyboard. This document describes how to install and use TeamViewer. Additional details are further down on the page.
Installing TeamViewer for Windows
Instructions for installing TeamViewer along with screen images are shown below. The process is easy and takes very little time. The guided instructions are intuitive. However, having this visual presentation of the installation is helpful to know what to expect.
STEP #1 — TeamViewer Website
Visit the TeamViewer website. If you do a search for TeamViewer, be careful not to end up on a malicious website. The official site is TeamViewer.com as shown below.
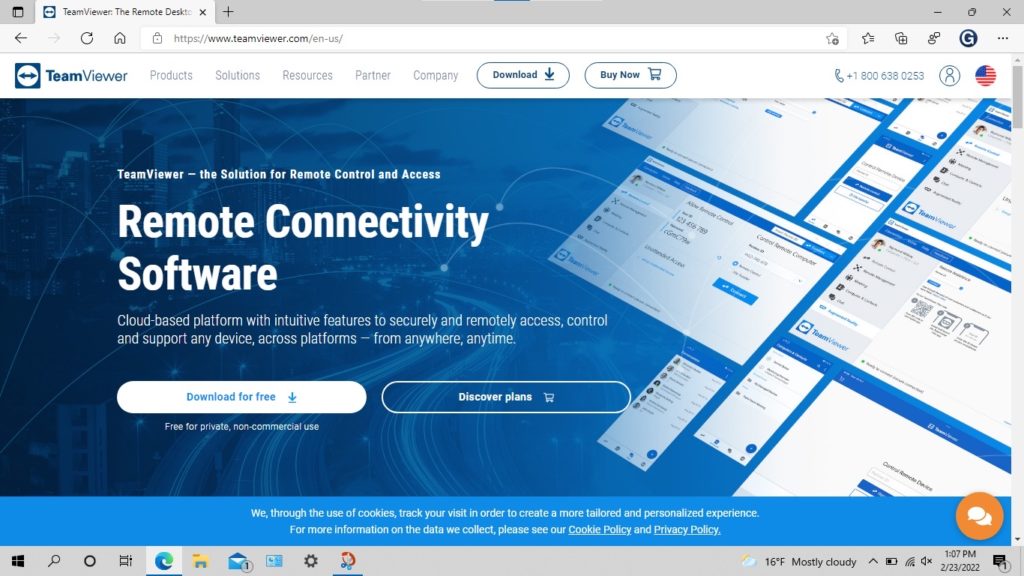
STEP #2 — Download the Software
When you click on the “Download for free” button shown above, the installation file will be downloaded to your computer as shown below. Depending on the browser you use, it may show up near the top of your screen or the bottom of your screen. When the download is complete, choose the option to open the file.
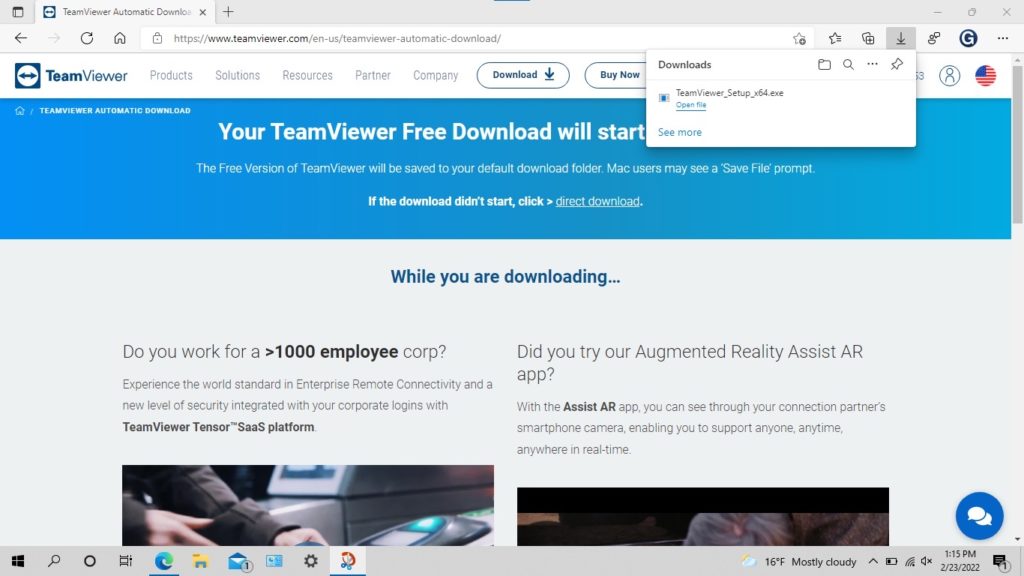
If you are uncertain where to find the download, you might try looking for it in your Downloads folder as shown below.
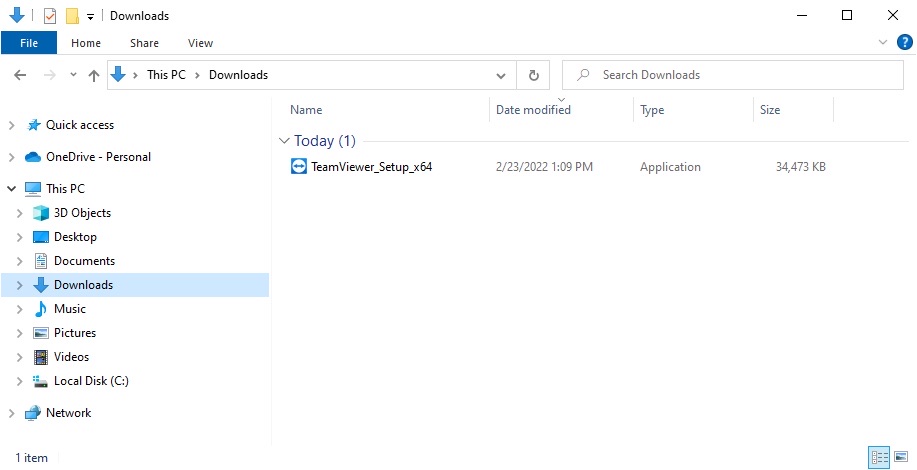
STEP #3 — Choose Default Installation
When you double-click on the file (or right-click and choose open) the installation program will begin as shown below.
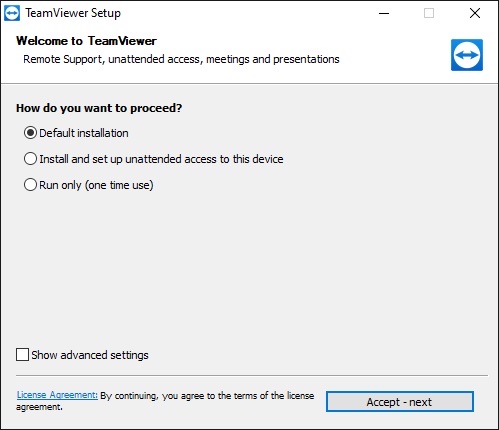
Choose the Default installation as shown above and click the “Accept – next” button. The installation progress will be indicated as shown below.
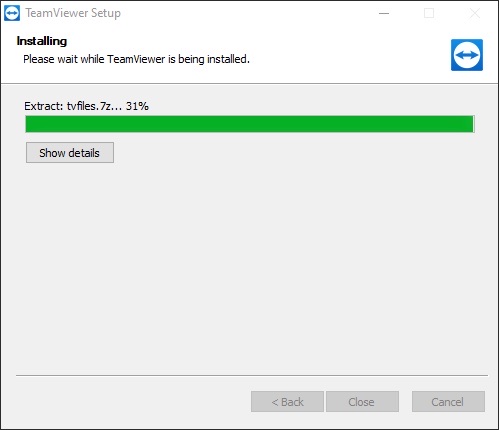
STEP #4 — Accept License Agreement
The installation will continue with a window about the End User License Agreement (EULA) as shown below.
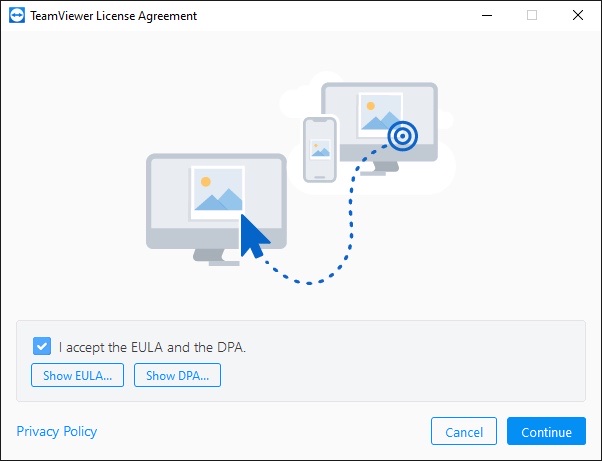
STEP #5 — Documentation
Toward the end of the installation, you will probably end up on the “How to Use TeamViewer” page of the TeamViewer website. You may want to bookmark that page for later reference. The full list of TeamViewer documents is available at TeamViewer.com/en-us/documents/ and more user guides are available on that page.
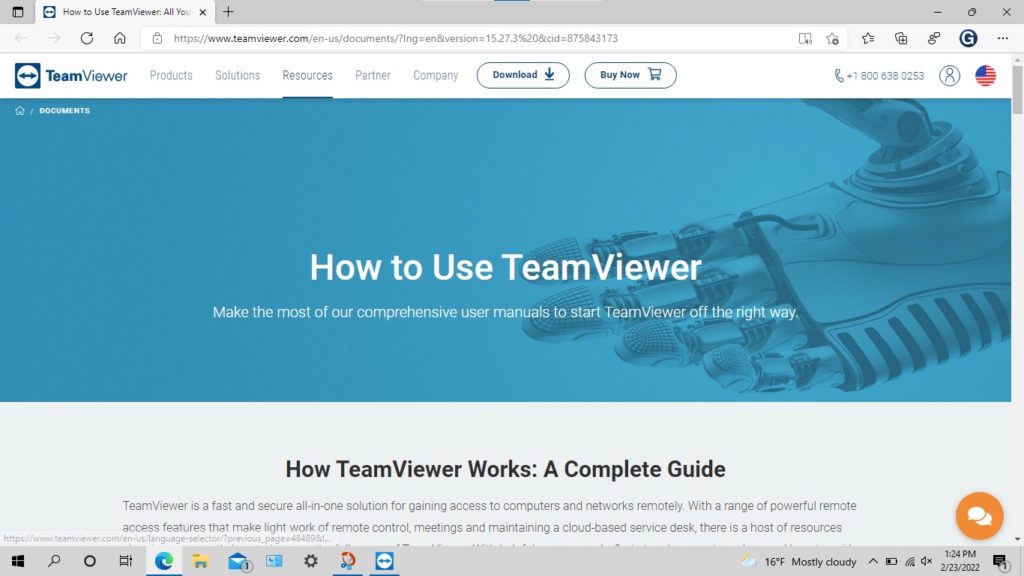
STEP #6 — Understanding the Main Screen
You may need to close your browser window shown above in STEP #5 to reveal the main TeamViewer program window as shown below. The ID and password have been removed from this example for privacy.
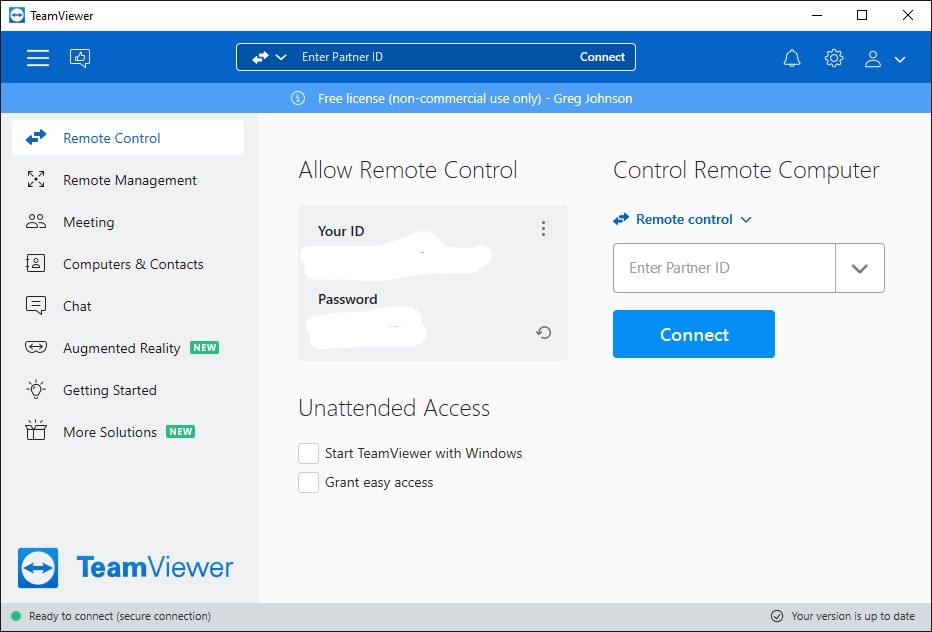
The Connect button above would be used if you were connecting to someone else’s computer for assisting them. Other than running the program, you do not need to login or click connect.
STEP #7 – Allow Sharing
Depending on the arrangement you have with the person helping you remotely, you will either provide your ID and password, or if this is a subsequent support session, they will already have the ID number and there may be a confirmation window asking if you would like to allow them to assist you remotely.
Note that the password changes randomly every time the program is used, but the ID remains the same.
STEP #8 — Exit TeamViewer
When you are done with your support session, the support person will probably exit the TeamViewer software for your convenience. This will close the software, disconnecting the support person. If the support person closes their connection, but forgets to shut down TeamViewer on your computer, go to the three lines as shown below. When you click on the Exit TeamViewer option, if a connection is open you will be asked to confirm disconnecting.
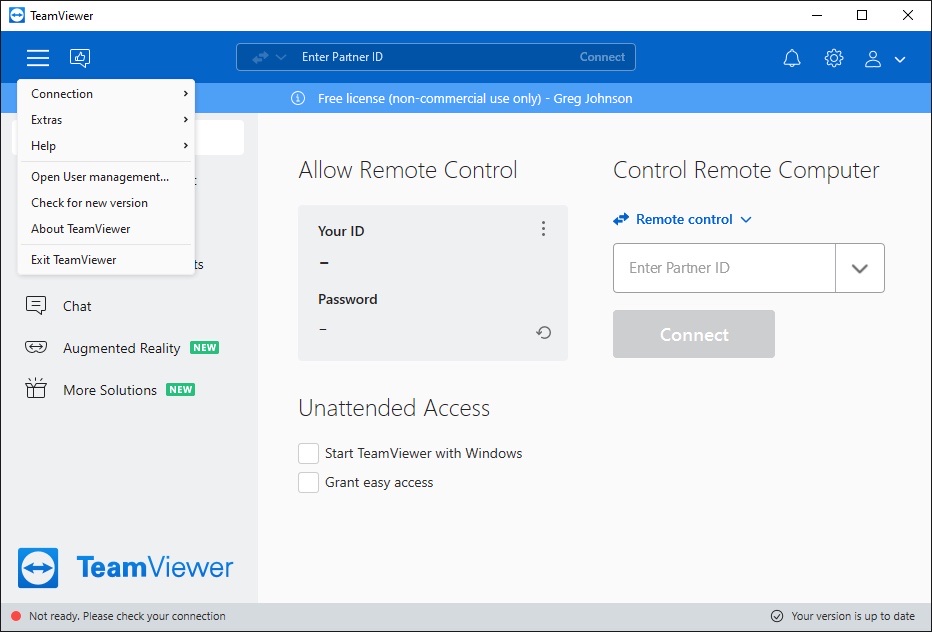
Cost
The tech person using TeamViewer to help you will need to pay about $60 per month for commercial use of the product if they plan to use it regularly. The software is free to use for those receiving support or using it occasionally to help family and friends.
Using Caution
If you are allowing someone to access your computer using TeamViewer for the purpose of helping you, it will be as if they are sitting at your computer with you next to them. This is fine when you are working with a trusted known person. It’s the same as having a trusted tech person visit your home or office.
However, you will want to use caution when TeamViewer or similar programs are being used by someone you don’t know who contacted you unexpectedly saying they are from Microsoft or some other company. Contact a friend, family member, or trusted tech support person before allowing any strangers on your computer.
Think of it like the cable TV repair person. If you called them, and setup an appointment, and they arrive at the appointed time, then there is a level of trust established. However, if someone shows up at your door and claims to be from the cable company, you would probably be suspicious and not let them in. Use the same level of caution and safety when allowing anyone into your computer.
In most cases, TeamViewer should be configured to start and run only when needed. There is an option to have it start automatically and allow a saved password for unattended access. This is typically only used for people needing to access their own office computer, or for tech workers to conduct updates after hours.
Document History
- Some of the headers had been in bold text. Some text was clarified and adjusted also with minor modifications. (17 Jun 2022 at 2:33 PM)
- Document updated to have each step in larger bold header-sized text to make the document more readable. (8 Jun 2022 at 1:44 PM)
- Document created. (23 Feb 2022 at 6:17 PM)
