Summary
This page explains a little bit about monthly and annual subscription fees for services, and then steps are provided to show how you can check the details of fees from Microsoft.
About Regular Billing
You may notice some fees from Apple, Google, or Microsoft on your credit card. These may show up monthly or annually. The most common recurring fees are $1 to $3 for additional storage from Apple and Google. This is necessary to ensure sufficient space for emails, photos, and backups of devices. An annual fee from Microsoft of about $105 is typically for Microsoft Office (Word, Excel, PowerPoint) which is now called Microsoft 365 since it now includes a variety of software and services. If you are paying these fees, you may want to check and make sure you need and use them. You can do this on your own or with the help of a techie friend or support person. Below are instructions for checking Microsoft billing.
STEP #1 — Go to the Microsoft Website
Begin by going to the Microsoft.com website as shown below.
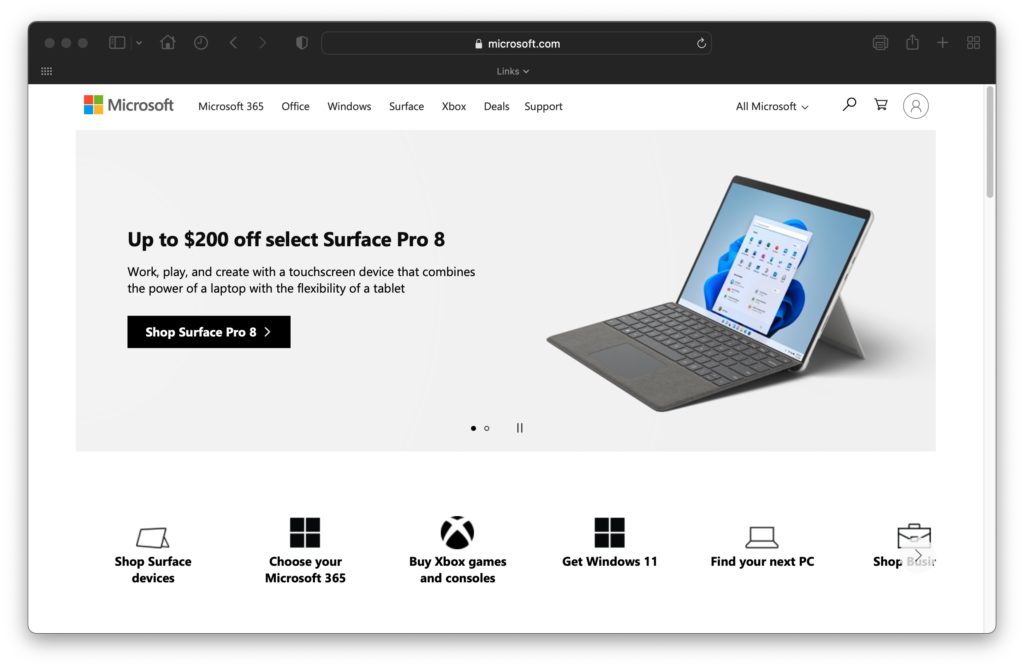
STEP #2 — Login and Check Account
Go to the top right corner and click the round profile image button to reveal the login link. If you are already logged in, then you can click on the “My Microsoft Account” link as shown below. In the example here, the name and email address have been removed for privacy.
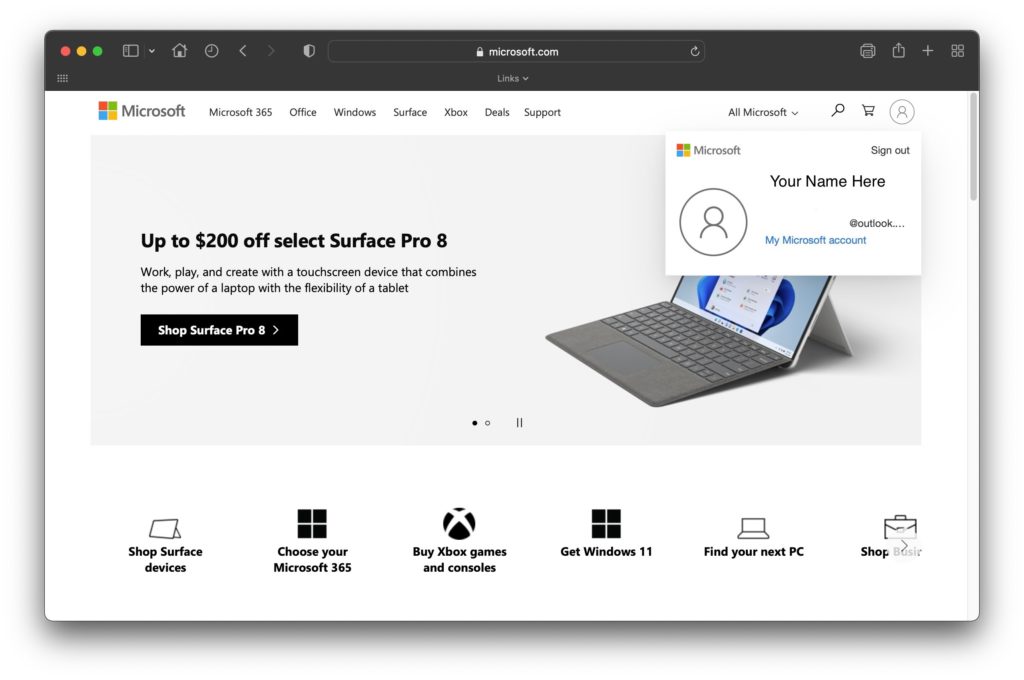
STEP #3 — Click on the My Microsoft Account Link
Click on the “My Microsoft Link” as shown above in STEP #2. From the main account page, click on “Payment and Billing” and from the menu choose “Order History” as shown below. In this example the name and email have been removed for privacy.
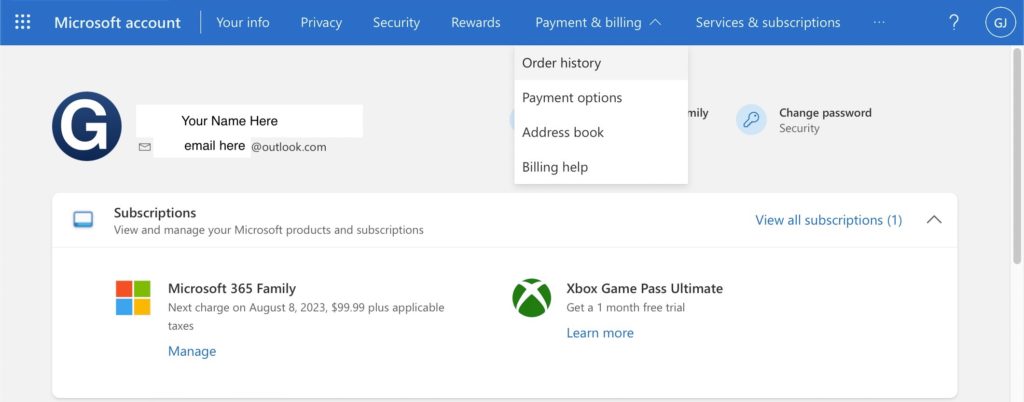
STEP #4 — Order History Page
The Order History page should look like the one shown below.
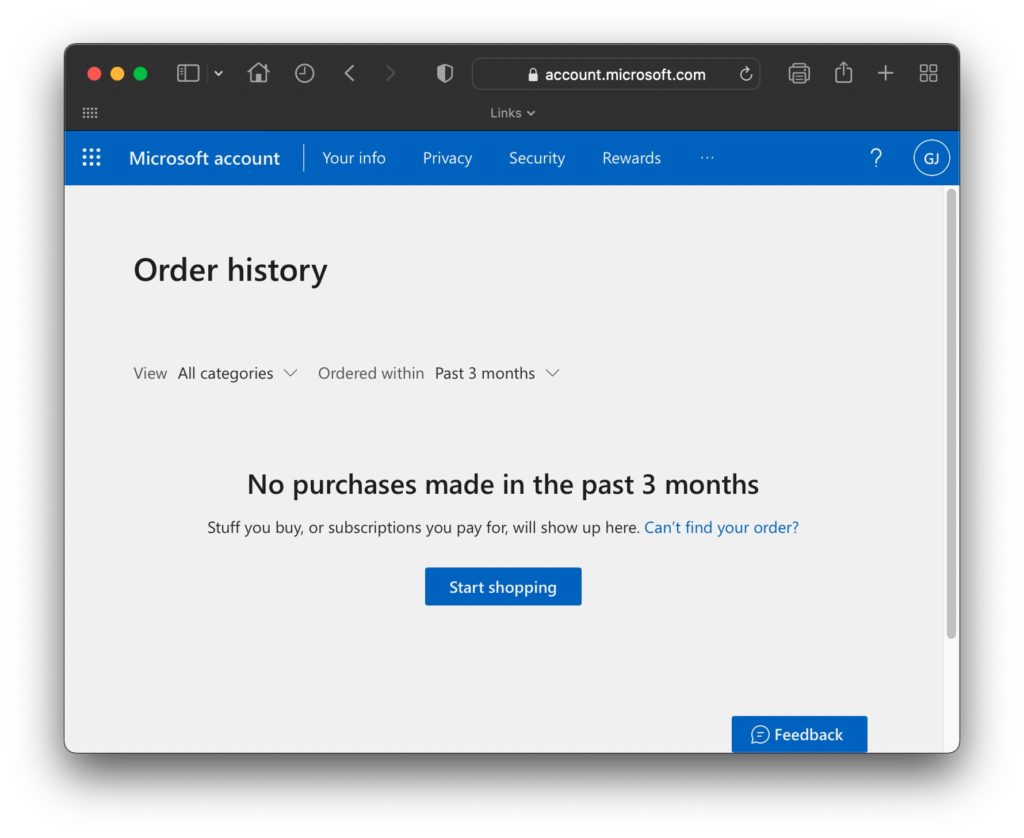
You may not have any orders in the past 3 months, so click on the “Ordered within” drop-down menu to choose “All available” as shown below. The list of items will initially show gray boxes as it begins to fill in and list the order history.
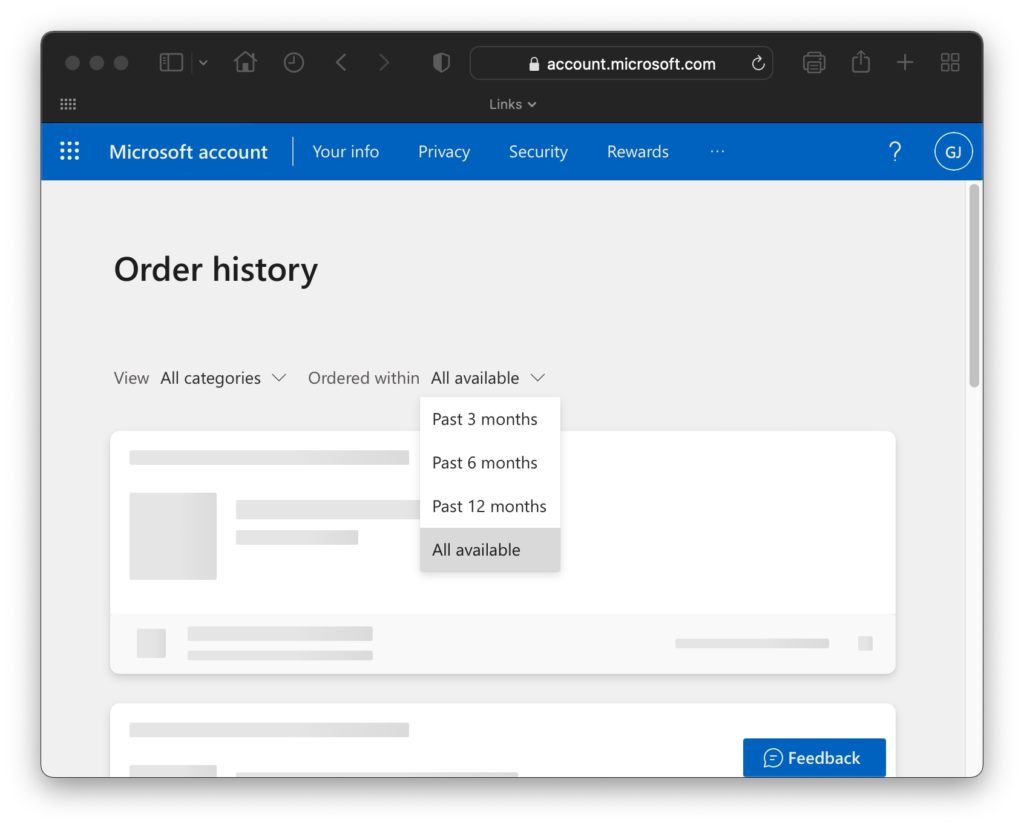
STEP #5 — Review Billing
Your full order history should show up as explained in STEP #4. The details of regular subscriptions will show, as well as past charges and purchases. Look for charges that you don’t recognize. Make sure that two or more members in a household are not paying for the same services. For example, if you separately pay for Microsoft 365, that will be about $210 per year. Instead, you should purchase one subscription and use the family sharing feature found under “Sharing” on the services and subscriptions page. [View]
Learn more about sharing by reading “Sharing Your Microsoft 365 Office Subscription.” [View]
Questions?
If you have questions about your Microsoft account, ask a family member, techie friend, or trusted tech support person. Do not respond to calls, text messages, emails, or other communications from people claiming to work for Microsoft.
