Summary
Depending on your iTunes synchronization settings, your music may be missing from the Music app on your iPhone. This page describes how to use iTunes for Windows to select music synchronization. Follow the steps below.
Installation
These instructions assume you have the iTunes software installed on your Windows computer. In the past, the iTunes installer would be downloaded from the Apple website. While that is still an option (as of Sep 2023), the installation page now has a link to the Microsoft Store for software, which is the preferred method for installing. [View Page]
Having the installation process handled by the Microsoft Store makes it easier. Once installed, the first time you connect your iPhone, there will be a few initial confirmation steps. Each subsequent time you connect the iPhone, the connection should not require as many (or any) confirmation steps.
STEP #1 — Start iTunes
When you start iTunes, prior to purchasing or importing music, the initial screen will look like the one below.
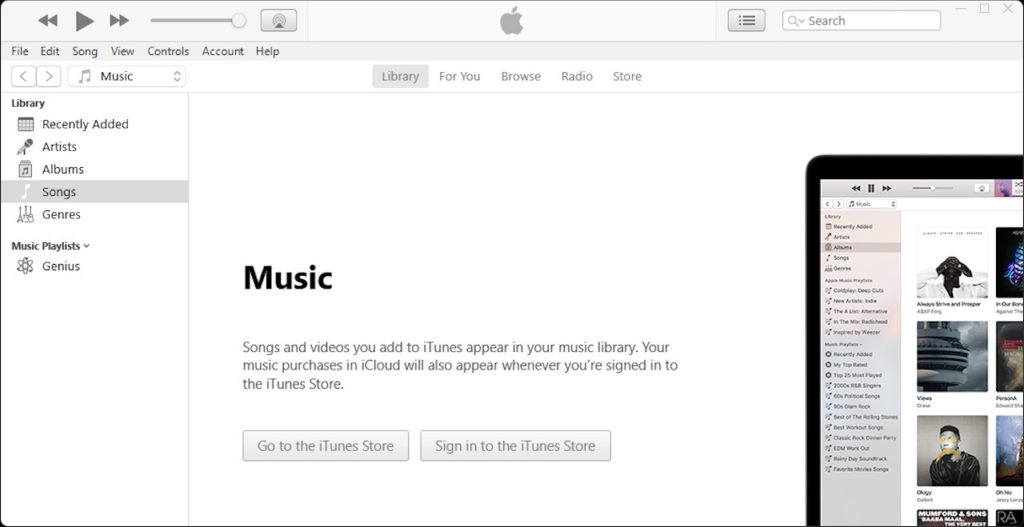
Once you have some songs purchased or imported from CD, those will show up, but initially the Music page will not show songs.
STEP #2 — Connect iPhone
Having iTunes started first will help to show the change on the screen when an iPhone is connected. Notice the screen below is what will initially appear when you connect your iPhone. The new section in the left column under the Devices heading will show your iPhone content by category. In the top left corner an iPhone icon will appear below the “Account” menu option.
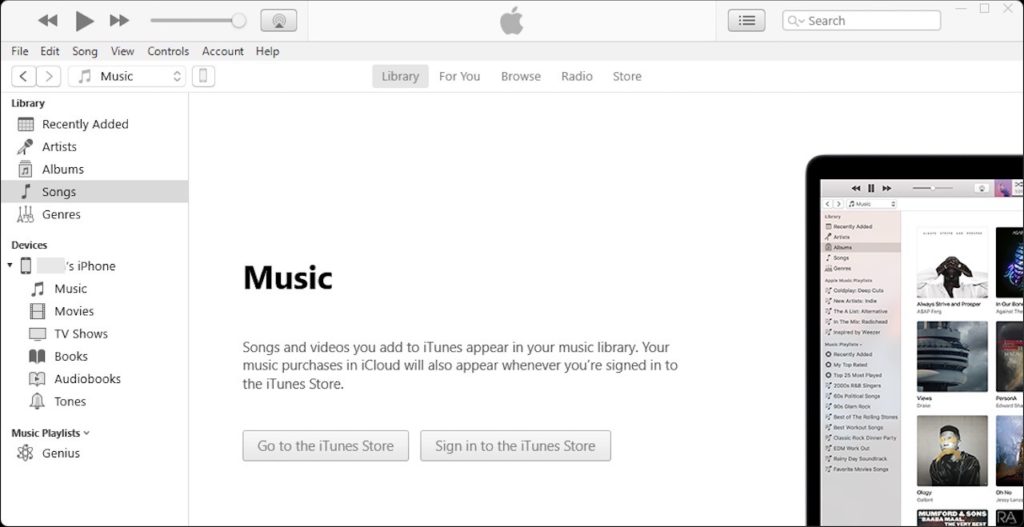
STEP #3 – View iPhone Settings Page
Click on the small iPhone icon button that appears below the “Account” menu in the top left of the iTunes program window. A Settings window for your iPhone will appear, similar to the one below. Your iPhone model and specific details will be showing.
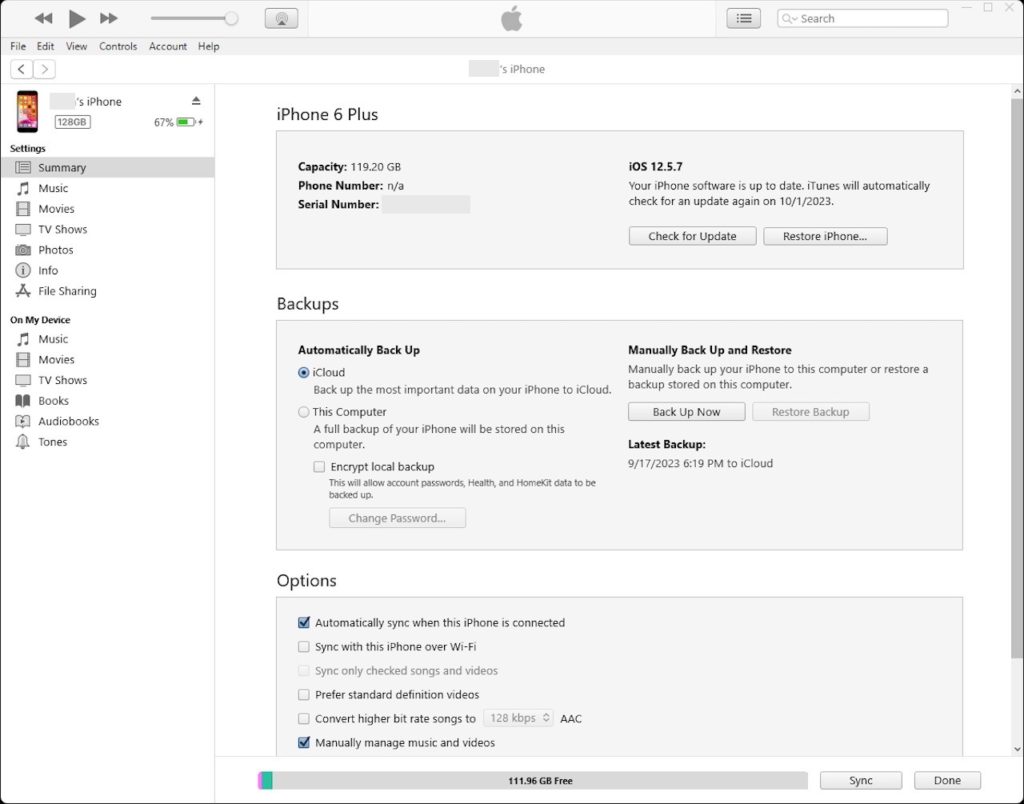
STEP #4 — Configure Music Synchronization
In the left column, under the Settings heading, click on Music to display the music synchronization settings window shown below. Do not click on anything under the On My Device heading in the left column.
Place a check-mark next to Sync Music to have your entire music collection synchronized with your iPhone and then click the Sync button in the lower right of the iTunes window.
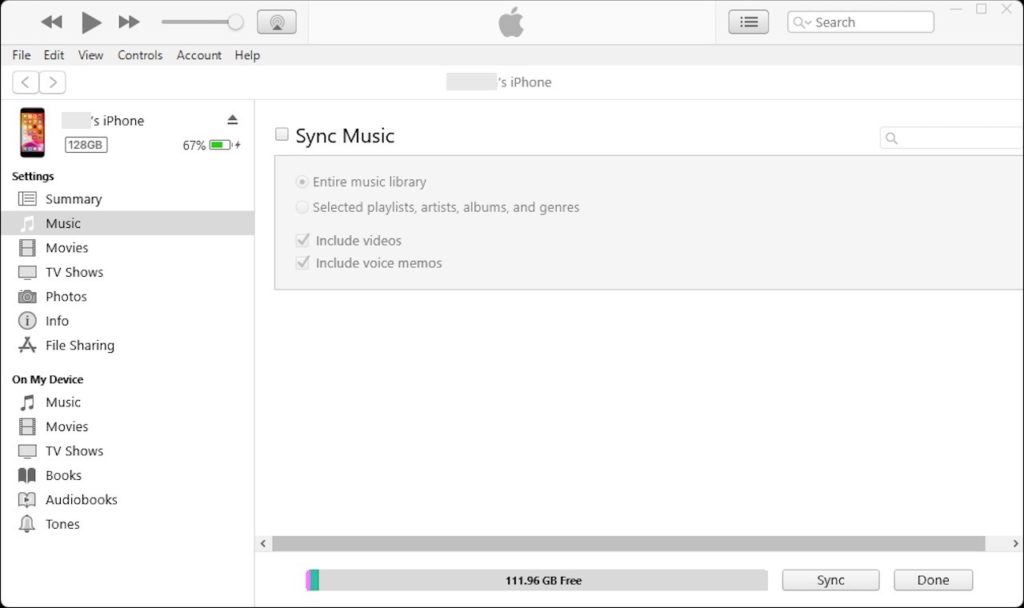
Conclusion
If iTunes is not showing your music collection, you may need to import the music and audio files into iTunes from your Music folder. If you have music CDs, you can use a CD drive and import songs from your CDs into iTunes to be included in your list of songs. You can also purchase songs from Apple at a cost of typically 99 cents per song.
Alternatives to iTunes would be to use apps for Amazon Music or Spotify to listen to just about any songs you wish. You can create personalized song lists.
