The Windows Start Menu provides quick easy access to the settings and installed programs or apps (applications) on a computer. The image below shows an example. The Start Menu is accessed by clicking the window-like icon in the lower left corner of your screen. Or, you can press the key on your keyboard that looks like the Windows icon.
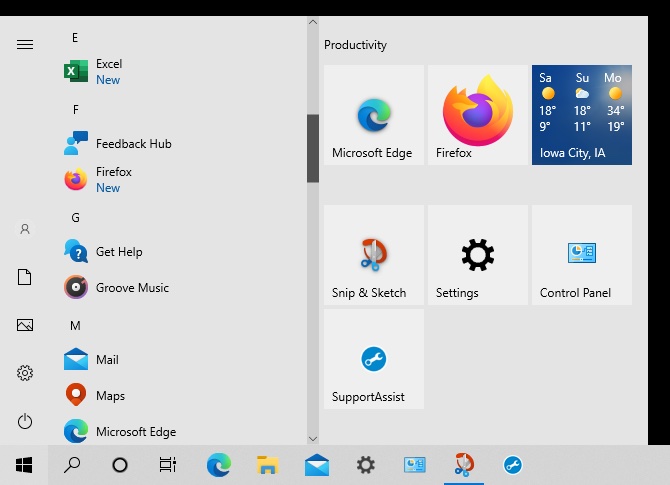
Firefox Example
In the example above, we see the Firefox program listed alphabetically under the letter “F” in the list. We also see that Firefox has been added to the Start Menu, but not yet added to the Taskbar. To add the Firefox icon to the Taskbar, we would right click on the Firefox icon and then choose More > and Pin to Taskbar.
Start Menu Layout
The Start Menu has three columns, or areas of icons:
- The left column is narrow and has the power and settings icons.
- The middle column has all the programs on the computer listed in alphabetical order. You can scroll up and down to explore this list.
- The right column has large icons for commonly used programs. These icons can be organized based on preference.
Adding Programs to the Start Menu or Taskbar
Programs you use frequently can be added to the Start Menu and/or Taskbar. To do so, use the right mouse button or right trackpad button and click on any program in the alphabetical list. A menu will pop-up and among the options are “Pin to Start” and under More > you will find “Pin to Taskbar” is an option. If you pin a program, the icon will be available in the location you request.
The advantage of having program icons in the Taskbar area is that they require only a single left click to startup. Also, they are readily available even when another program window is filling the screen. The taskbar is still visible.
A long time ago, people would have program icons on their desktop area. These icons require a “double-click” (meaning two clicks very quickly) to launch the programs. The icons would be covered up and not visible as soon as a program was launched. This meant one would need to minimize or close a program to view the desktop again in order to find another program or file. Because this is such an inefficient method, the start menu and taskbar were increasingly brought into use.
“New” Programs
Recently installed programs will have the word “New” in blue letters under the program listing. You can see an example of this above for the Excel and Firefox programs. At the top of the alphabetical list, when scrolling up, one will see a few of the most recently installed programs.
