Summary
Apple computers and other devices have an option that lets you synchronize the Desktop and Documents files with the iCloud Drive storage. This is useful for some people who desire an automated backup of a few small files. People with many files, or large files, and limited Internet access, will probably want to disable this feature. Also, those desiring to have their files stored locally will want to disable the feature.
New Apple computers, or recently updated computers, may have this feature enabled by default. It is suggested during setup and after updates.
iCloud Drive Problems
These are a few potential problems with using the iCloud Drive files synchronization:
- A computer with limited drive storage will defer to the iCloud storage for files. This will result in older and larger files possibly being stored in the iCloud Drive, but no longer stored locally on the computer until requested.
- A TimeMachine backup may not be getting copies of all your files if some are only stored in the cloud.
- You won’t be able to quickly and easily copy files from your computer to an external drive without first waiting for them to download.
- Your downloads, music, videos, and photos will not be getting backed up to the iCloud Drive unless you specifically store those items in your Documents folder (which isn’t typical).
- Very large projects, like movies, will take a very long time to put in the cloud, and will take a long time to later download from the cloud storage.
- A temporary loss of Internet connection can result in some of your files not being available. You might see some iCloud Drive errors when trying to open files.
Use Caution
If you turn off the iCloud Drive synchronization feature, you’ll be notified that your files will be removed from your computer. They will suddenly seem to vanish from your Desktop and Documents folders.
You can still view and access your files under the iCloud Drive in Finder. From there, you can move them back to the local drive in the Desktop or Documents folder as desired.
Be patient because the moving process requires downloading all of your files from the iCloud Drive, then the move process will complete.
Because there is always a risk of data loss, be sure to have a good backup of your files before continuing.
How To Disable iCloud Drive Synchronization
If the iCloud Drive Synchronization is enabled, you can disabled it by carefully following these steps.
- Go to System Preferences, found under the Apple menu in the upper left corner of your screen.
- In System Preferences, click on the Apple ID icon in the top right.
- In the Apple ID screen, in the left column, click on iCloud.
- Next to iCloud Drive, click on the Options button.
- You will see a list of apps that store documents and data in iCloud. You will probably see a check mark in the box to the left of “Desktop & Documents Folders” which indicates that file sync is on.
- When you remove that checkmark, you will see a notification like the one shown below.
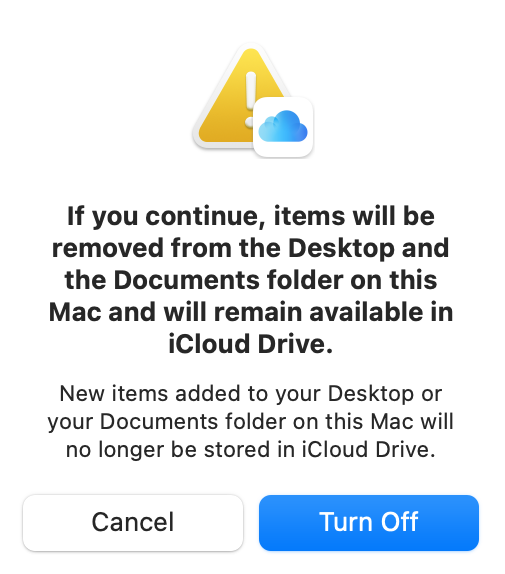
Click on the Turn Off button shown above, then continue to the process described below.
Bring Files Back to Your Local Drive
The Desktop and Documents folders should now be available in Finder under the iCloud Drive entry. If you select all of your files in the Documents folder in iCloud, and move them to the Documents folder on. your local drive, you will see a message similar to the one below.

After clicking on the blue Move button, you may need to wait a long time for the files to download if some of the files were only available in the cloud.
When this process is complete, no files will remain in the iCloud Desktop and Documents folders and all those files will now be in those folders where you moved them on your local drive.
