Summary
If you use Zoom for watching live events or participating in meetings you may occasionally have trouble getting audio to play through your speakers. This document offers some suggestions for fixing audio output issues. This document is for people using the Zoom software on a Windows computer.
SUGGESTION #1 — Zoom Audio Settings
This first suggestion is perhaps the easiest and most likely to fix Zoom audio issues. Follow these instructions.
- Open the Zoom software on your computer.
- Login to your Zoom account. If you don’t have a Zoom account, setup a free account. It will make using Zoom much easier. For example, you will have easy access to the software settings once logged in.
- Once you have logged into Zoom, click on the gear icon in the upper right corner to bring up the settings. Go to the Audio settings and check the audio output setting to make sure the correct output is selected. This is shown visually below.
Here we see the main Zoom program window. Notice the gear icon in the top right area of the window.
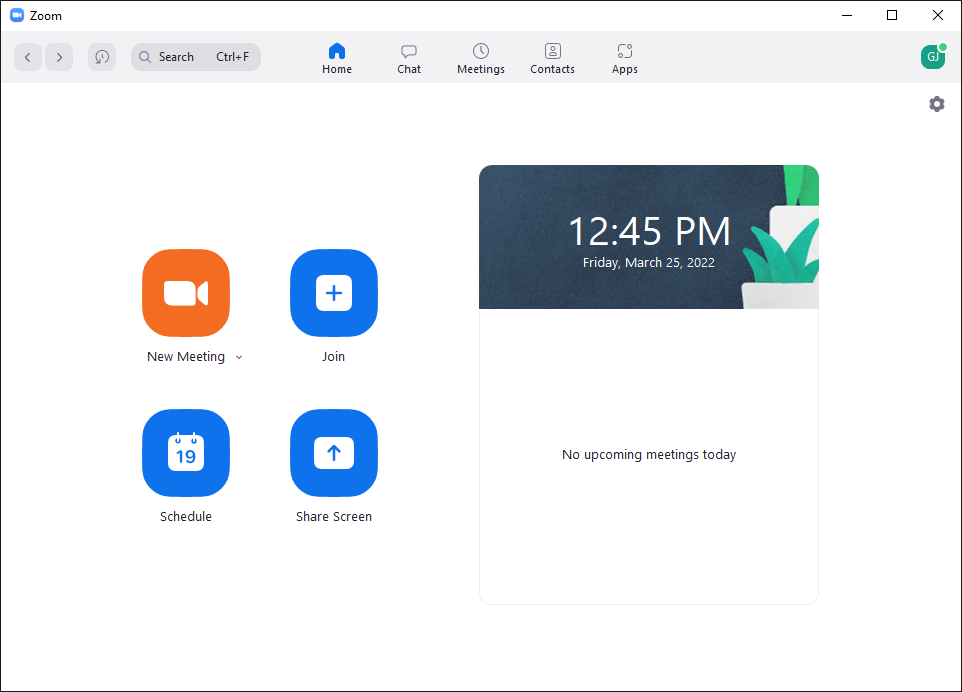
Below we see the Audio settings window. Notice the pop-up notification suggestion.
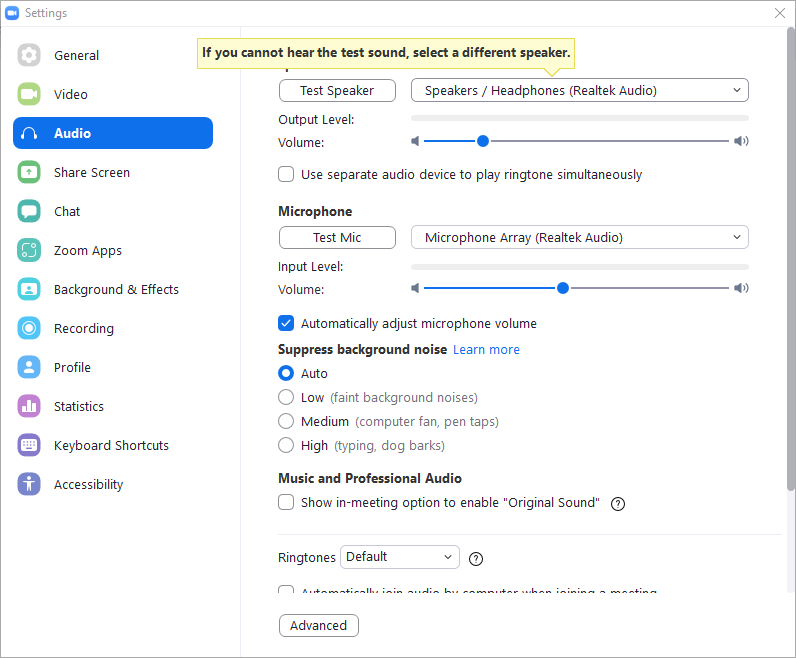
Below we see an example of the drop-down menu where different audio outputs are available. Depending on your computer, you may have more or fewer options than those shown here. You can select items from the list, and press the Test Speaker button to check that audio option.
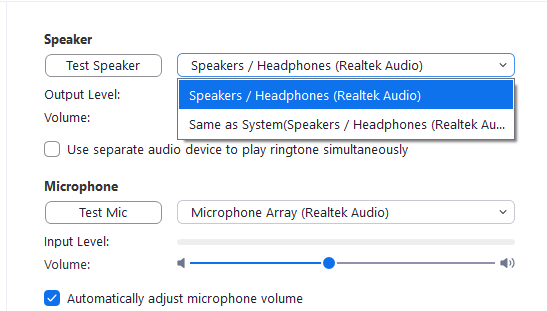
SUGGESTION #2 — Restart
Sometimes when a computer is misbehaving, a restart can fix problems. This is a universally helpful step that most tech support people will have you try first.
The reason a restart is suggested here as a second option to try, rather than the first option to try, is because you may be minutes away from starting a session and don’t have time to close out of all your programs. Otherwise, a restart is usually a quick and simple way to fix problems.
SUGGESTION #3 — Update Drivers from Microsoft
A “driver” is a specific system software program for making computer devices and features work. If the audio driver has a problem, the audio may not work.
You can configure Windows to install the latest drivers for your computer when you check for Windows updates. Follow these steps:
- From the Windows Start menu, click on the Settings / Gear icon.
- Go to Update and Security.
- Click on Advanced Options.
- Make sure the top option is selected, “Received updates for other Microsoft products when you update Windows.” This option will check for special updates for non-Microsoft products in cases where Microsoft is making special software available for third-party hardware, like audio drivers. So, the phrase “other Microsoft products” is a little misleading because it refers to other Microsoft software that may be used with non-Microsoft equipment.
- Go back to the previous screen by clicking the left arrow in the top left.
- From the Windows Update screen, click the Check for updates button. The updates should download and install. You may eventually be asked to restart the computer.
- If you see a notice about “Optional Updates” click on that and install whatever updates are provided. These will typically be the hardware drivers, such as audio drivers. Installing these can help fix problems.
This process may fix audio problems as well as other problems, and can result in your computer being more secure, stable, and faster. So, it’s a good place to start.
SUGGESTION #4 — Update Drivers from Manufacturer
Sometimes, additional drivers are available from the manufacturer. While Microsoft may have generic drivers that work, updates from the manufacturer can be more specific and address issues that Microsoft is not aware of.
Dell has a utility program called SupportAssist, and HP computers have a program called Support Assistant that can help diagnose audio problems.
When you use programs like these, from the manufacturer, it is possible to get better more updated drivers.
If you don’t want to use the utility software, you can go to the manufacturer’s website and lookup your computer model by serial number. Then view the list of available software and updates for your particular computer.
SUGGESTION #5 — Check External Speakers
If you are using external speakers, check to make sure they are connected to power, turned on, and also plugged into the computer properly.
If your computer has built-in speakers, and they have stopped working, consider purchasing external speakers as an alternative.
SUGGESTION #6 — Headphones
If you have two or more people listening to a Zoom presentation, then headphones are not an option. If you are an individual listening to a Zoom meeting, you could try using headphones.
If you are participating in the meeting, speaking occasionally, having the headphones will prevent audio feedback and echo.
SUGGESTION #7 — Smartphone or Tablet
If you use a smartphone or tablet for a Zoom session, the speakers and microphone are built-in. So, problems are less likely.
If you want to watch on a large screen, you can use an adapter to plug your phone into your television. For example, an iPhone can use a “Lightning” to HDMI adapter. The “Lightning” term refers to the small port on the bottom of the iPhone.
SUGGESTION #8 — HDMI and Volume
If your computer or other device are connected to a TV using HDMI, then the computer and Zoom software may be trying to send audio through the HDMI cable to the television.
If your computer or device are connected to a stereo system for playing audio, then you will need to select the audio output that might be described as the headphone jack or aux audio. This is done in Windows to set the system audio output, and also you can check the Zoom audio settings to make sure the correct audio output is selected.
If you use the speakers on your television, you can use the HDMI audio. If you use some other audio system, like bluetooth or aux audio, you will need to select that.
Comments
If you have comments or suggestions about this document, feel free to submit those as described on the Contact page. Thanks!
