Summary
This page provides instructions for updating Google Chrome to the latest version. Updates for Chrome and other software generally provide improved security, stability, speed, and sometimes new features.
For Google Chrome, critical security vulnerabilities are announced regularly, sometimes monthly or with more frequency, and users are urged to install what are referred to as “emergency” updates for “zero day” threats that are known to be actively exploited. As of March 2022, there have been many of these alerts issued.
On 26 Mar 2022, the day following the publishing of this post, Forbes posted an article about Chrome security, “Google Issues Emergency Security Warning For 3.2 Billion Chrome Users—Attacks Underway.” [View]
Follow the instructions below to update Chrome.
STEP #1 — Go to Settings
Click on the three dots in the top right of the Google Chrome browser.
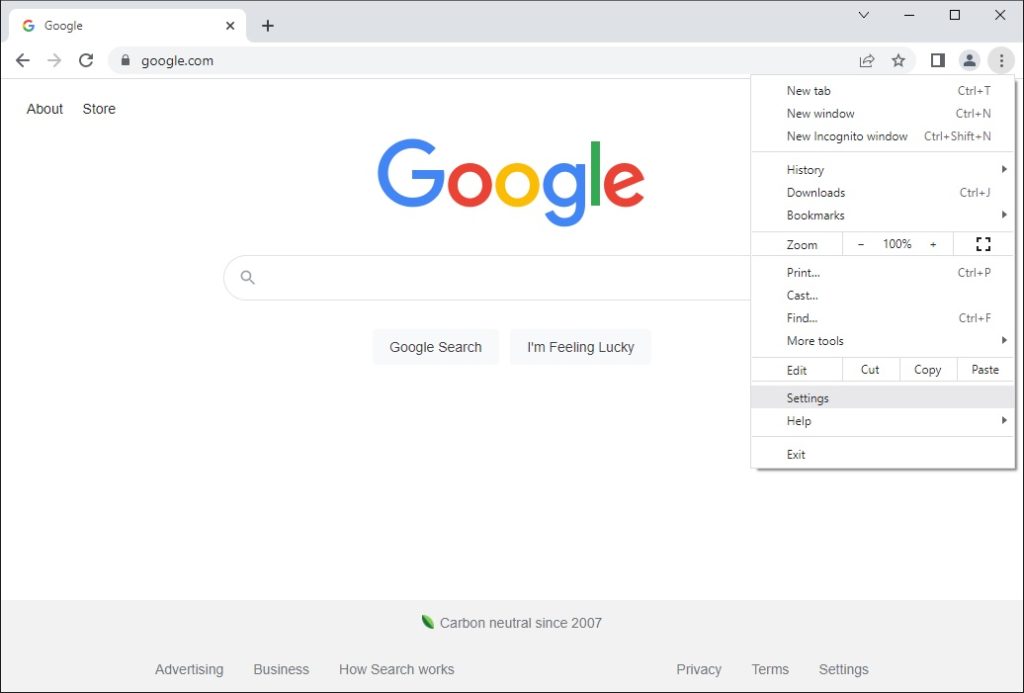
STEP #2 — Security and Privacy
From the Security and Privacy page in Settings, under the Safety check heading, select Check now. This will perform an overall security check, including a check for the latest Chrome version.
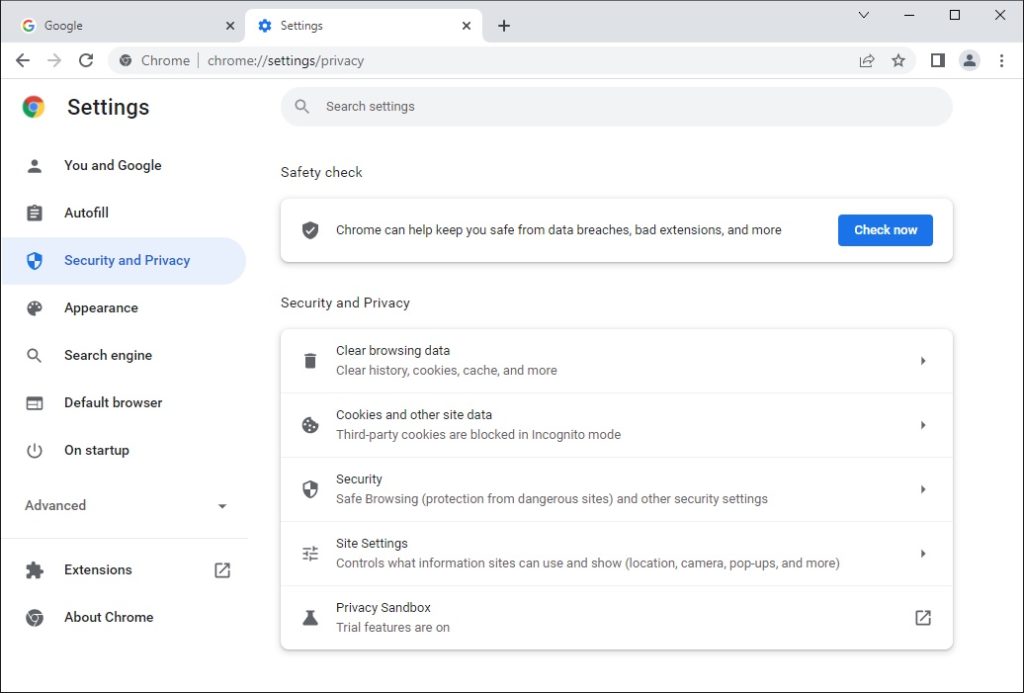
STEP #3 — Restart if Needed
The results of the safety check will be displayed on completion. You should see a message indicating that Chrome is up to date, as shown below.
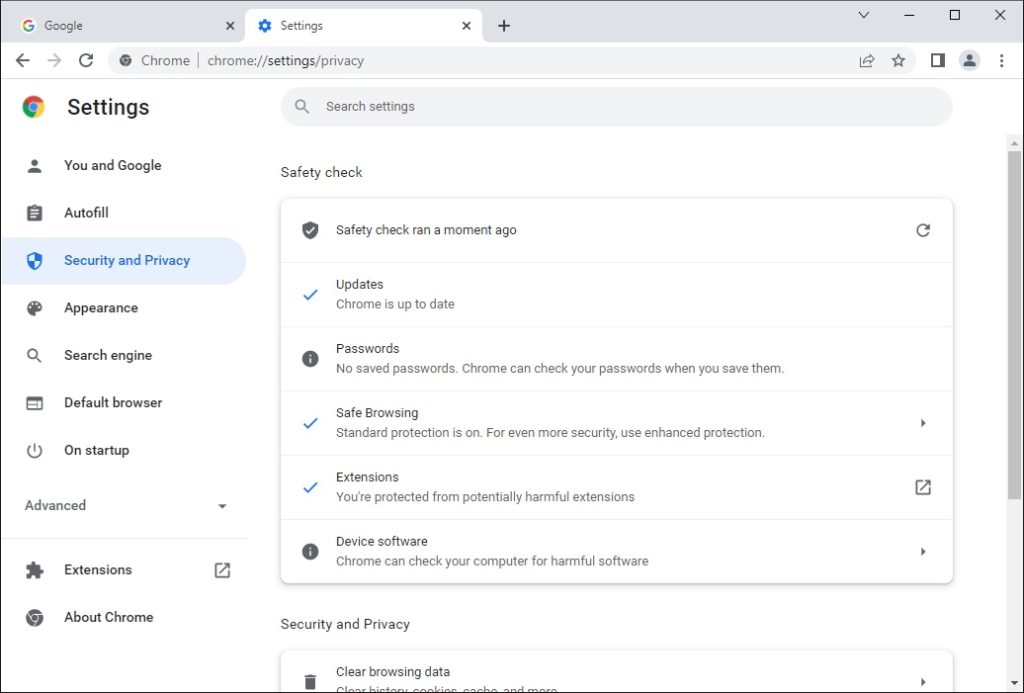
If Chrome is not up to date, you should see a message like the one below informing you that it will be updated after it is closed and started again.
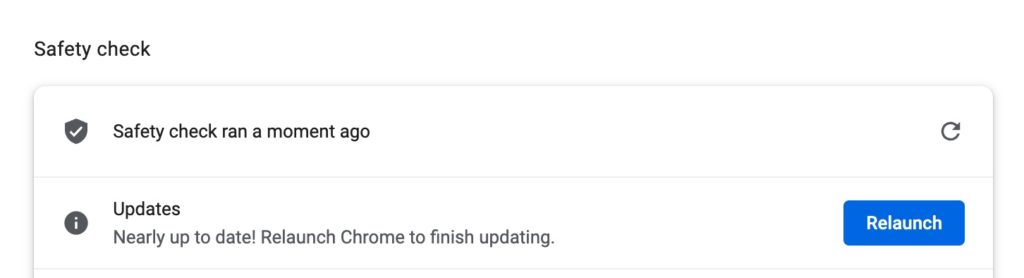
You can click on the blue Relaunch button if present in your safety check results, similar to the one shown above, and this should install the latest update for Chrome. Return to Step #1 and run the security check again just to make sure that Chrome is up to date.
Learn More
Learn more about Google Chrome updates on the Google Chrome updates support page. [View]
Questions – Comments – Suggestions
If you have questions, comments, or suggestions for improving this document, feel free to use the Contact page. Thanks!
