Summary
This document provides setup instructions for configuring a new or replacement modem from Mediacom. Please read through these instructions fully before getting started.
The setup process as described in the Mediacom paperwork will probably not work, so you will need to call Mediacom when your new modem arrives to get assistance with having it activated by customer service. The service number is 855-633-4226.
STEP #1 — Request New Modem
Call Mediacom, at 855-633-4226, to find out if you qualify for a new modem. If you are currently using a modem provided by Mediacom, and if it is an older model, their customer service representative can remotely check to see what model you have and determine if it meets the latest standards. If you are renting a modem from Mediacom that was recently replaced, they may be reluctant to send out another unless the unit is defective.
Assuming you can get a new modem, it may take a few days for the shipment to arrive.
STEP #2 — Setup New Modem
At some point in the setup process it will be necessary to disconnect your old modem. If your only phone service is the one provided through the modem from Mediacom, it will not be possible to call their customer service line for assistance with the new modem once the old one is disconnected.
So, plan to have a mobile phone for the setup process, or call Mediacom before getting started. The important part of this process is to ensure that Mediacom configures your service to work with the new modem you received.
When the new modem arrives, it should include some paperwork and setup instructions. These may be in an envelope with many leaflets and separate pages. Look for the sheet of paper with the account information for activation. It may have the word WAIT written at the top of the page. [View Example]
On that page, you will find this statement: “Begin by following the steps in the Installation and Activation Guide.” You won’t find any guide clearly labeled with that description. Instead, look for the folded brochure with these words in large bold print on the cover: “Upgrading Your Current Equipment” and at the bottom of the page in small fine print you will see “Installation and Activation Guide.”
There are eight panes (or folded panels) in that brochure. A section of the pamphlet has the heading, “Disconnect Existing Equipment.” Once you’ve completed the disconnection, your internet will not work. So you will no longer be able to get any online support. Any phone service with Mediacom will also not work. This is why it is important to have an alternate phone for setting up the new equipment.
Find the section in the activation guide with the heading, “Modem Activation” toward the end of the document. [View Example]
The guide will first instruct you to go to this web page: https://mccprov-siwg.mediacomcc.com
If the setup page loads, you can probably complete the process on your own following the guided process. An example of the setup page is shown below. Find the Billing Account Number and Activation Code provided. [View Example Form] Alternatively, you can provide your Mediacom ID and Password.
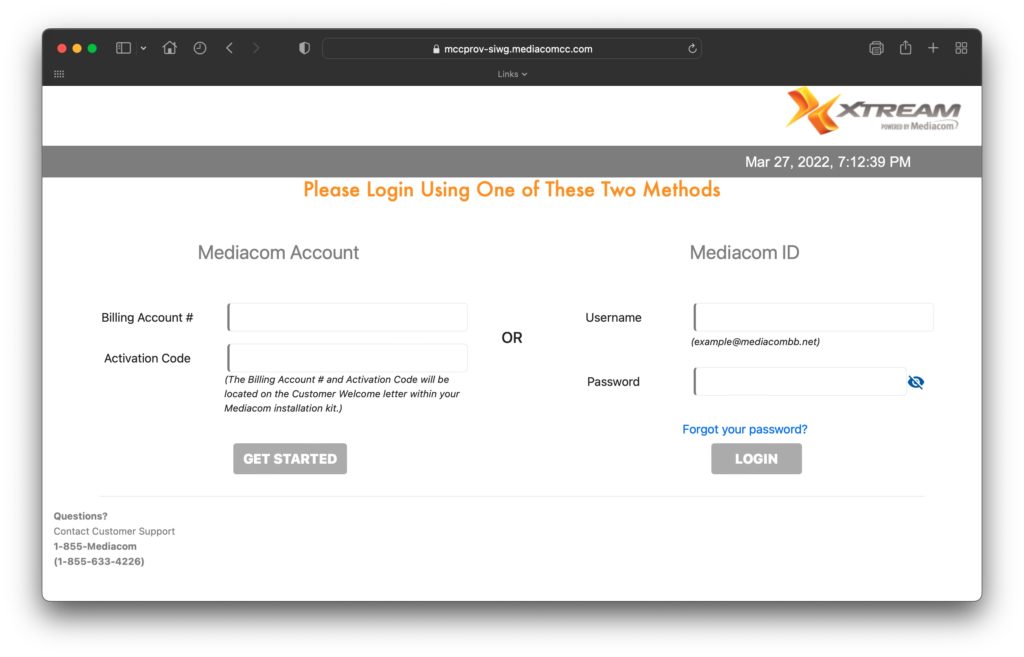
It is likely that the setup page shown above won’t load. So, you will need to call Mediacom, at 855-633-4226, to have them activate your modem.
STEP #3 — Call Mediacom
Unless you are extremely lucky, it will probably be necessary to contact Mediacom customer service by calling 855-633-4226.
You will need to initially navigate through an automated menu that responds to voice prompts. Eventually you will be connected to a service representative. Mediacom and other tech companies use call centers in the Philippines. You will very likely get someone who is very helpful, friendly, and responsive.
The customer service representative will need your name, address, and perhaps some other information to verify that you are the accountholder. They will also need the “CM MAC address” which will be listed on the account details page next to MAC ADDRESS. [View Example] The MAC address is also listed on a sticker found on the side or bottom of your new modem.
If all goes well, the customer service representative will activate your modem. It will automatically reset and restart, possibly several times before it stays on and connected. There is no explanation provided for these restarts, but it is likely that the modem is completing the provisioning process to be configured for use with your account, and also any firmware updates or other updates will be installed automatically to ensure the modem is as secure as possible.
STEP #4 — Wait During Initial Setup
When the modem is going through the initial setup, you may see the lights turn on, blink, and then all turn off. For a period of time, the power light may be on, but no other lights will show up.
If your new modem has connections for one or two phone lines, the phone indicator lights on the modem may blink continuously if you do not have any phone service with Mediacom.
STEP #5 — WiFi Setup
Depending on your arrangement with Mediacom, your new modem may have WiFi configured. The WiFi network name and password will be printed on the side of the modem.
There is typically an additional service fee when WiFi is enabled. Presumably these fees help cover the cost of providing support for any Wifi questions that customers may have.
If you use the paid Mediacom enabled WiFi, it may be possible to get some additional support from them with WiFi questions.
Most modern modems offer 2.4 GHz and 5 GHz WiFi capabilities. The 2.4 GHz frequency is an older standard and it tends to go through walls and other obstructions better. The 5 GHz frequency is newer and supposedly provides faster connections with better distance. Older devices may not work with 5 GHz and materials in some homes or buildings may hinder good reception.
On different devices, the WiFi network connection is generally represented by an icon that shows signal strength. Good signal strength can be misleading because a strong signal may not be good quality. Think of it as music turned up at loud volume, but with much static and distortion. A 2.4 GHz signal may provide a better quality signal through obstructions.
If you know for certain that you are okay with using the 2.4 GHz WiFi frequency, then you can disable the 5 GHz mode.
Some modems offer a Guest WiFi option. This is useful for sharing with people who might want to connect to the network. On the Guest network, they won’t have access to your drives, printers, and Internet-based devices. If a visitor has a computer or device that is infected with a virus or ransomeware it could try to spread across your main network, but the Guest network should help isolate and limit their activity. If you accidentally join your own Guest network, you won’t be able to print to your network connected printer.
If you have your own WiFi system, such as Google WiFi, Nest WiFi, or EERO WiFi, then you can manage your own WiFi service separately. These mesh network systems provide good overall network coverage in your home or business. Most are setup and managed using their own dedicated smartphone apps.
STEP #6 — Return Old Modem
In your previous communications with Mediacom, you were probably told that you need to return your modem.
A box will be sent with a pre-paid shipping label. The return shipping box is a standard size to accommodate a variety of large or small modems. So, when it arrives, it may seem larger than expected. Depending on who you speak to at Mediacom in Step #1, you may need to specifically request the box and label if they don’t offer it.
Look for the sheet of paper referenced previously with the account information for activation. It may have the word WAIT written at the top of the page. [View Example] On that page you may find the statement: “You do not need to return your old modem.”
You may be confused by the contractions between what you were told and what is printed on the sheet.
In the modem return shipping box you will find a sheet that describes the possible fees charged if equipment is not returned. [View Example]
That sheet will explain that a fee of $139 may be charged if your old modem is not returned.
So, to avoid unexpected fees, it is best to return the old modem. This also ensures that it gets recycled properly rather than ending up in landfill.
NOTE: You can also return the modem to a local Mediacom service center. For people living in the Iowa City, the local Mediacom office is located at 546 Southgate Ave, Iowa City, IA 52240. As of March 2022, the hours are listed as Monday through Friday from 9AM to 1PM and 2PM to 4PM.
Reasons to Replace Your Old Modem
You may notice slow or erratic performance from your existing modem, particularly if it is an older unit it may not be compatible with the latest hardware standards. Older modems may be DOCSIS 2 compatible. The new standard is DOCSIS 3 or higher. [Learn About DOCSIS 3.1]
Getting a newer modem can help with speed, security, and reliability.
Benefits of Using a Modem Provided by Mediacom
A modem that is provided by Mediacom (rented or purchased) may include “managed services” to ensure equipment updates are performed regularly. For example, when a critical security patch is needed for your modem, Mediacom could install that overnight. If there are speed issues or outages, support for a Mediacom provided moment may be better.
Some people will purchase a compatible cable modem to avoid rental fees. Usually Mediacom support will provide some assistance with setup, but they may not be as familiar with products they don’t provide.
Feedback, Comments, Questions, Suggestions
If have any feedback, comments, questions, or suggestions for improving this document, feel free to use the communications options on the Contact Page. Thanks!
