Summary
Most of the content you see on a web page is provided using standard HTML and embedded images or graphics. When you print, or save as a PDF document, everything you see on the page should be visible in the generated document or file.
Print Backgrounds
Some web pages display images such as photos or charts as a background image. This may be done for a better presentation. It’s also a way to restrict how easy it is to copy all the content from a report to share with others. If a site has a paid subscription for access to some content, such as Consumer Reports, the publisher may wish to make it difficult to copy and share.
When printing, if you select the option to Print Backgrounds, this can help reveal more content from the web page you’re printing or saving.
Other Protected Content or Missing Images
Websites like Consumer Reports may have additional content on the page such as charts or tables they don’t want easily copied and shared. This content is neither in the foreground as standard web content, or in the background. It’s invisible when printing or saving as a PDF with the standard methods.
Example of Missing Content
For this example, we’ll use a Consumer Reports review of the 2023 Subaru Forester. [View Source] If you’re a member of Consumer Reports with digital access, you’ll see the full report in your web browser. Non-members are unable to see the report.
As a CR member, a portion of the report is a chart of vehicle comparisons, as shown below. We’re strictly limiting what’s shared here since it is intended for CR members only, and being used simply as a visual example.
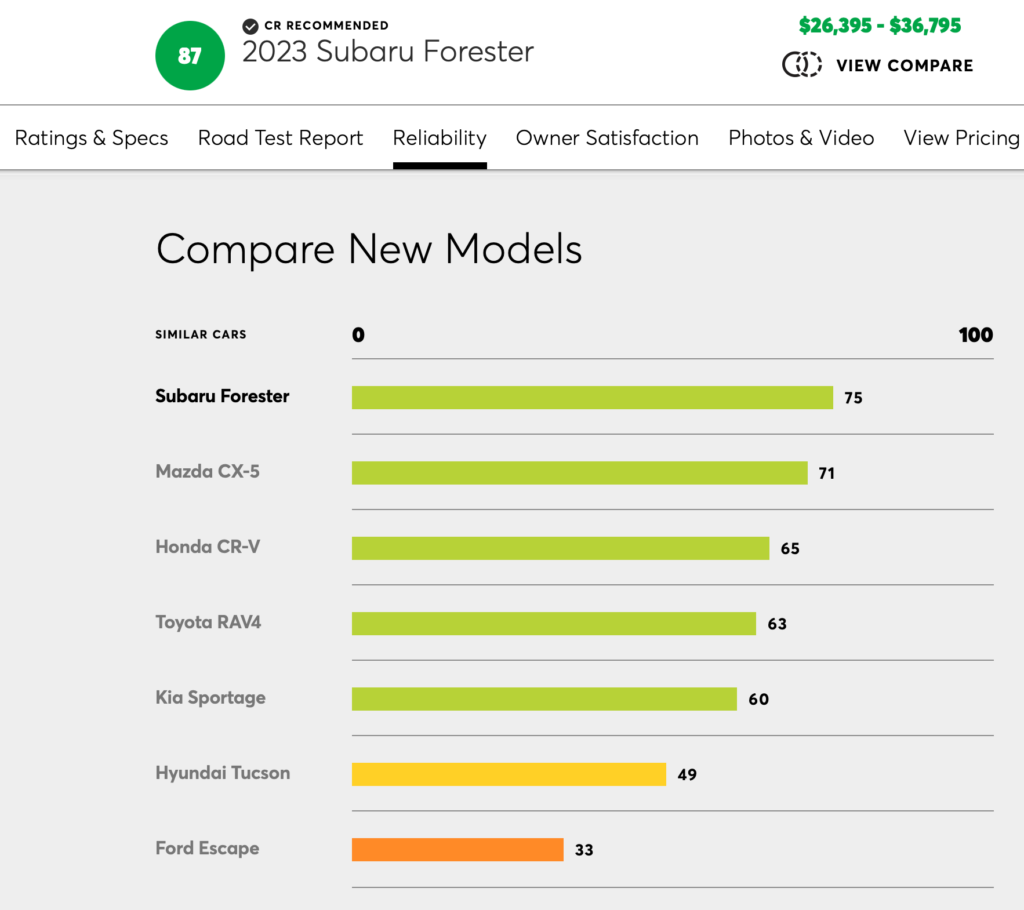
When we attempt to print the report, it’s clear from the print preview that the chart and other color elements of the pages will be missing as shown below. The rank numbers are displayed, but the color bars are missing from the chart even though Print Backgrounds is turned on. This example is using an Apple Mac computer.
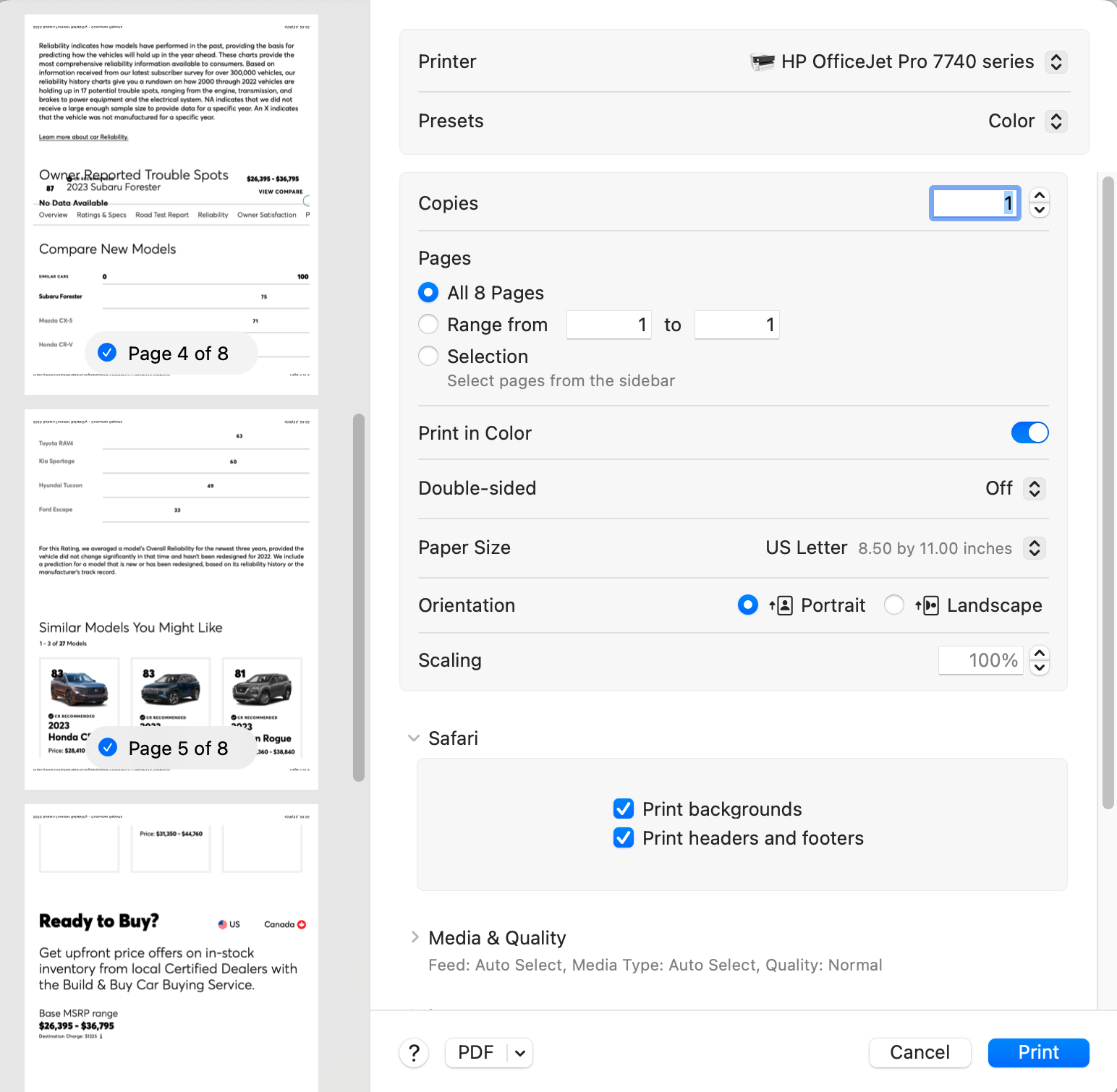
Printing or Saving Missing Content
There are three main workarounds to address this issue.
- If you use the Microsoft Edge browser, the feature for Web Capture feature allows you to save and preserve web pages in their entirety with nothing missing. The page is saved as an image file. This is available on Windows or Apple computers. [Visit Download Page]
- Saving multiple screenshots with the screenshot tool on Mac [Basic Intro | Advanced Guide] or the Snipping Tool on a Windows computer would be an option. You could save a long report as multiple screenshots and then assemble them again in a word processor like Microsoft Word or Apple Pages.
- On an Apple computer, you can use the Safari browser and choose the Export as PDF option from the Safari File menu as shown below.
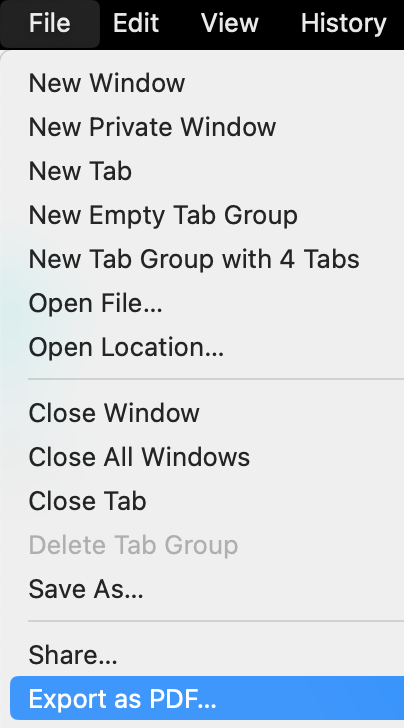
The Export as PDF feature will save a long single-page PDF of the web page, similar to the Edge browser web capture mentioned above. You can print the PDF and then see the missing content.
The images that would otherwise be lost when printing or using the print to PDF option are preserved when using the Export as PDF option.
Below is a small print preview of the long PDF document created using the Export as PDF option. You can see the colorful horizontal bar chart in the middle that was missing from the standard print feature.
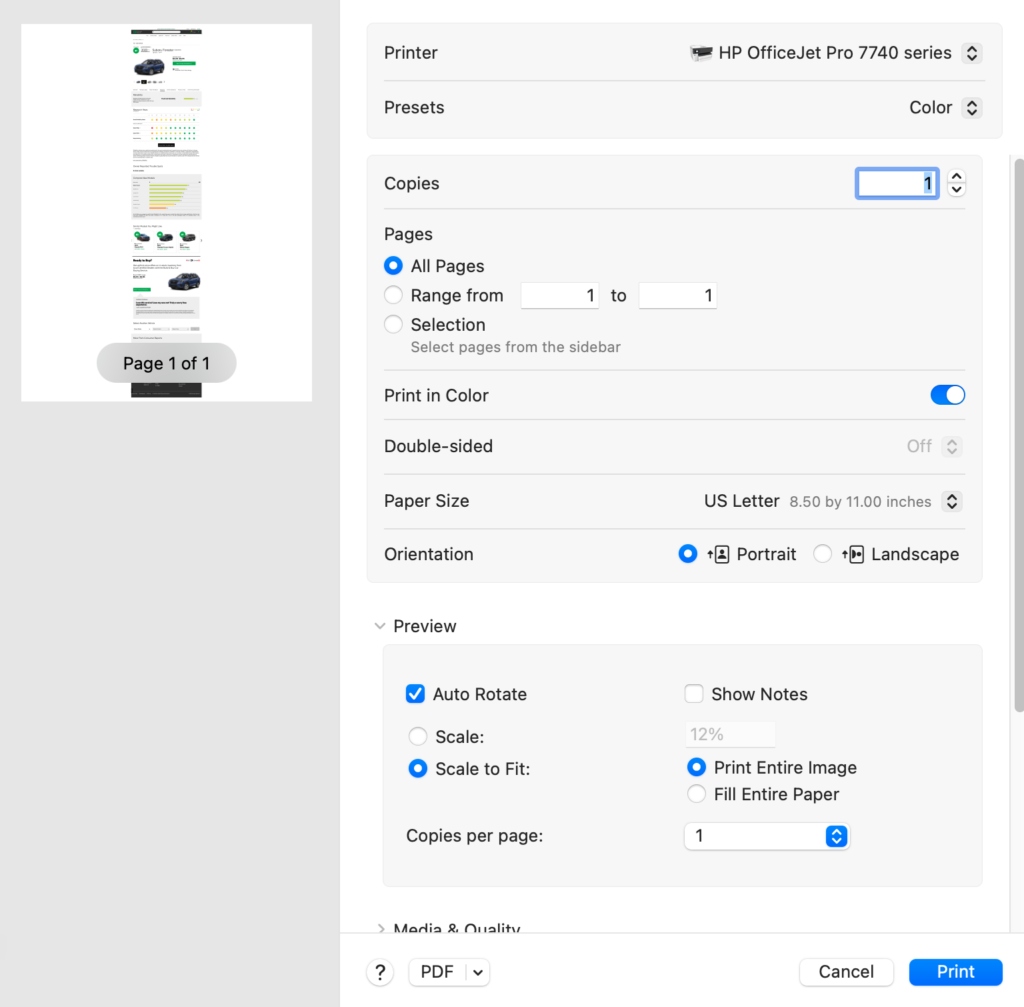
The default Preview program on Apple Mac lets you print the entire long document to one sheet of paper. If you use Adobe Reader you may get more options such as printing the image across four pages.
Printing a Long Page Image to Multiple Pages
If you used any of the methods above to save a preserved page, the resulting file image will be very tall and small if printed to a single page. The Microsoft Edge browser creates a long JPG image file. The Safari option to Export as PDF saves a long PDF single image. Follow the steps below for better printing results. These instructions assume you are on an Apple computer.
- For a long PDF file, open the file with Preview, then from the File menu choose Export and save the file as a PNG image file. This will create a high quality image file of the web page.
- Open the Numbers program with a new blank spreadsheet.
- Delete the default spreadsheet that shows up with a new file. Do this by clicking the circle in the top left of the spreadsheet above row 1 and to the left of column A. Clicking that circle will select the sheet. Then press the Delete or Back key to remove the sheet.
- Now you have a blank canvas to work with. Click drag and drop the high quality PNG image file from step #1 above and place it on the blank canvas area.
- From the View menu choose to Zoom out, or use the zoom percentage drop-down from the top left of Numbers. This will give you a better zoomed out overview of the canvas.
- Resize the image to make it a little larger.
- Go to print and then make any final zoom percent adjustments in the print dialog area.
The visuals for step #6 and step #7 are below.
Empty Numbers Canvas
Below we see a new Apple Numbers file with the initial spreadsheet deleted leaving a blank page as a canvas to work with. The Consumer Reports page image has been pasted onto the canvas.
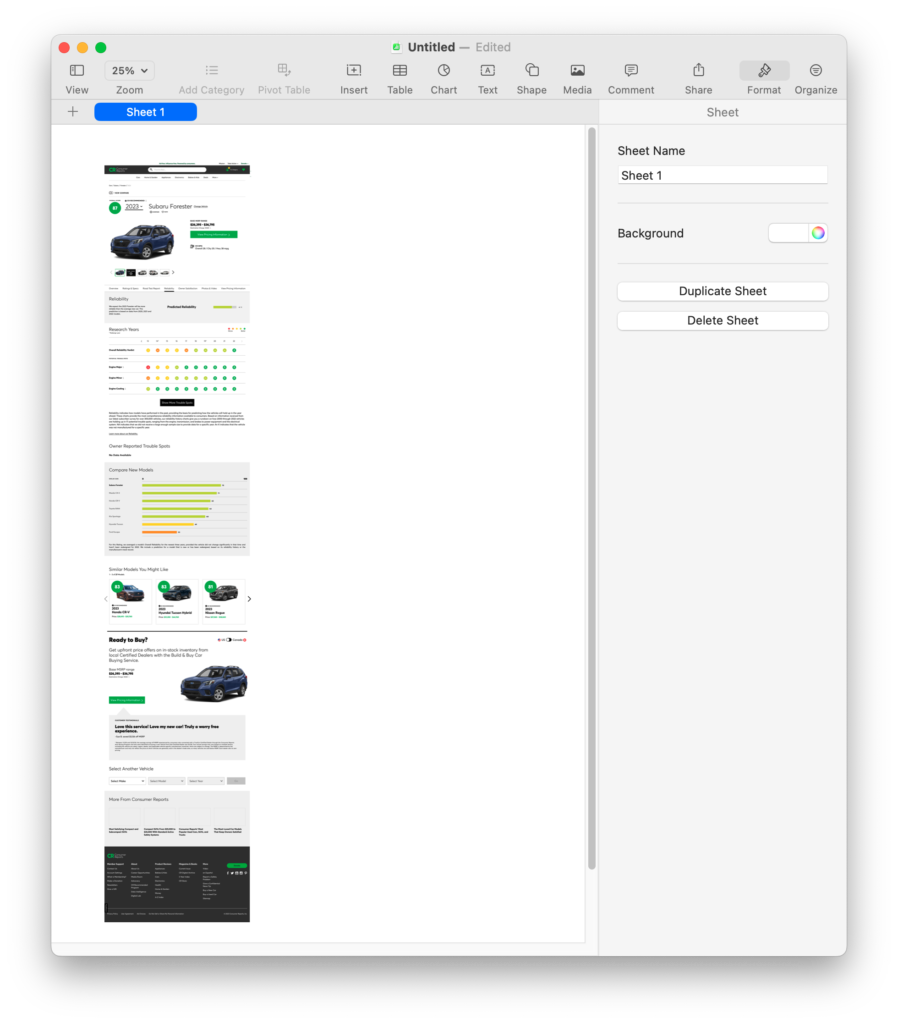
Apple Numbers Print Preview
Below we see the print preview and printing options available from the Numbers program. The only adjustment made was to reduce the image to 56% scaled so it fits widthwise and then spans multiple vertical pages. While adjusting the Content Scale, it’s possible to visualize the page breaks and adjust accordingly to avoid having text blocks or images split across pages. The page breaks can be visually placed in the empty gaps on the pages.
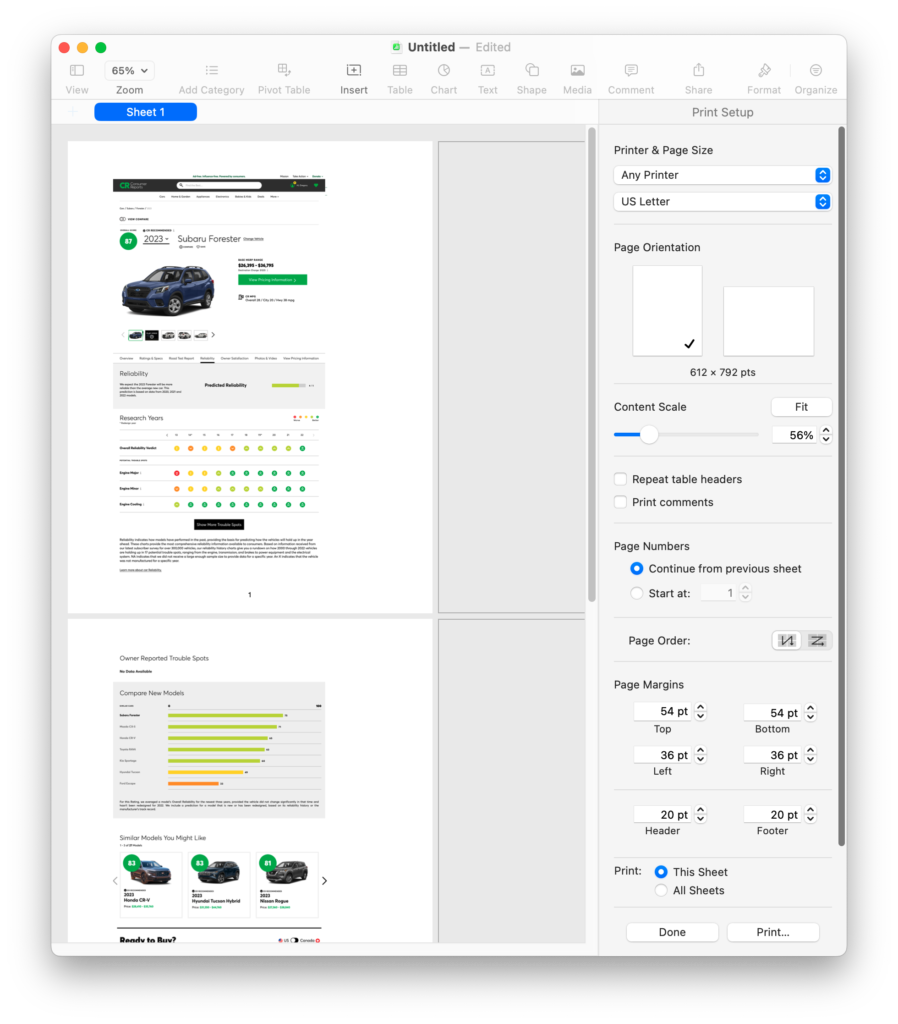
Conclusion and Best Practices
What’s been described above is a rare occurrence. Usually web pages print and save to PDF files without a problem and all content is preserved. The above instructions describe what you can do with difficult web pages where the content isn’t easily preserved.
Obviously, a person would not want to go through many steps to just print a web page. These days, having a web page at least saved and preserved is sufficient for most research. You may want to consider the bare minimum of using the Web Capture in Windows or the Export as PDF option on Apple Mac. Then save the content you’re interested in.
If printing is required later, that can be done on an as-needed basis.
